Быстрый старт
УСТАНОВКА ПРОГРАММЫ за 4 шага
1 шаг: Запустите установочный файл "setup_BuxRost_хх_ххх.exe":
Далее появится следующее окошко:

Нажимайте кнопку "Продолжить" до тех пор, пока не появится данное окно:

Выберите диск, на который будет установлена программа и отметьте
"Выборочная установка", чтобы настроить необходимую установку. По умолчанию программа устанавливается в каталог
"С:\Program Data\BSTSoft\Навигатор". Нажмите "Продолжить".
Внимание! Программу необходимо устанавливать на раздел диска
с файловой системой NTFS!
В противном случае, программа будет
постоянно находиться в состоянии обновления.
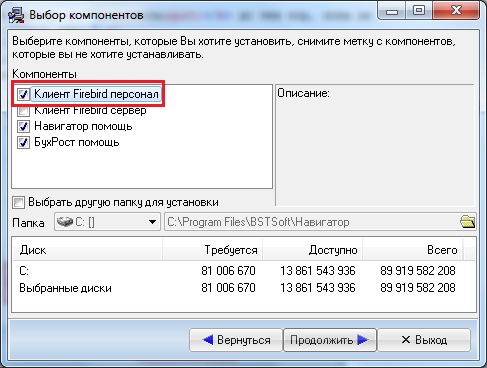
Отметьте галочку "Клиент
Firebird персонал" если у вас нет
SQL-сервера (будет установлена программа со
встроенным сервером, типа Персонал), если вы поставили
SQL-сервер, то отметьте галочку
"Клиент Firebird
сервер".
Далее, завершите процесс установки программы, нажимая "Продолжить".
Когда программа уже установлена и вы хотите установить более новую версию, то при запуске установочного файла появится данное окно:
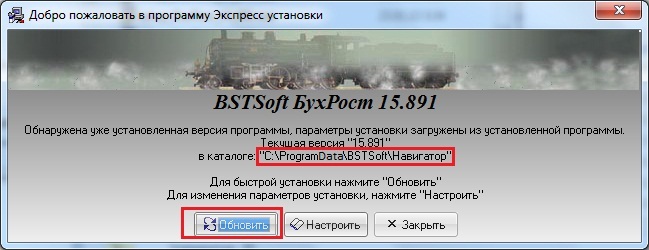
Сверьтесь с указанным в окошке адресом и адресом, где установлена ваша
программа, если все верно и совпадает, то нажимайте "Обновить".
Если адреса различаются, то нажмите "Настроить" и
выберите правильный каталог.
Внимание! Если у клиента не
был установлен SQL-сервер (был сервер
встроенный, типа Персонал) и мы позже установили SQL-сервер,
то запускаем установочный файл БухРост (последнюю версию), в окне
установки нажимаем "Настроить", отмечаем "Выборочная
установка", убираем галочку "Клиент Firebird
Персонал" и отмечаем галочку "Клиент
Firebird сервер",
далее завершаем процесс установки.
Если вы получаете данное сообщение:

значит вы пытаетесь установить программу в каталог, где она уже была установлена ранее, в этом случае нажмите "Архив", установленная ранее версия будет архивирована, далее произойдет установка новой версии в данный каталог.
Внимание! При обновлении каталог программы будет переименован и в последствии удален при последующих обновлениях. По этой причине не рекомендуется хранить в нем файлы.
2 шаг: Регистрация и создание файлов баз данных. Запустите программу с ярлыка БухРост, откроется окно "Выбор базы данных".
Если окно "Выбор базы данных" не открылось, нажмите клавишу CTRL и, удерживая, запустите программу с ярлыка БухРост. После открытия окна "Выбор базы данных" кнопку CTRL можно отпустить. Если вы хотите, чтобы окно выводилось всегда, снимите флажок "Не показывать при входе, режим настройки".
Для регистрации новой базы данных нажмите на кнопку "Добавить". Откроется окно "Настройка базы данных". В этом окне вы можете "Создать новый файл базы данных", "Создать файл демонстрационной базы данных" или "Выбрать существующий файл базы данных".
Обязательно заполните поля "Название" дав
имя вашей базе, например "Наша база данных", и "Имя
файла" - это название самого файла базы, обычно называется
SKLAD.gdb. Если вы оставите
поле "Путь к файлу" пустым, программа создаст папку "С:\Program
Data\BSTSoft\BASE"
и разместит в ней файлы.
- для создания нового файла базы данных нажмите "Создать новый".
- для подключения уже существующего файла базы данных нажмите на кнопку "Выбрать существующий".
Если вы хотите скрыть зарегистрированную базу от постороннего любопытства,
установите галочку "Не показывать в обычном режиме".
Скрытую базу можно увидеть, только если удерживать CTRL при
запуске программы.
Подробнее о регистрации базы данных читайте в
"Выбор базы данных".
3 шаг: Внимание, для упрощения заполнения справочников, поставляется отдельный файл-справочник KLADR.GDB, содержащий классификатор адресов и банков. Этот файл должен находиться в том же каталоге, где и ваша база данных. Скачайте самораспаковывающийся архив KLADR.ххх.exe и запустите его. Укажите каталог вашей базы, по умолчанию "С:\Program Data\BSTSoft\BASE" как место для распаковки, или переместите в этот каталог распакованный архив, если он распакован в другое место.
4 шаг: Запустив программу, выберите базу "Наша база данных", которую создали, выберите пользователя под которым вы зайдете - "Наш пользователь. Наш профиль общий. Наша группа пользователей". Вход без пароля.
Если возникла ошибка подключения решение тут.
НАСТРОЙКА ПРОГРАММЫ за 6 шагов
1 шаг:
Откройте
пункт меню "Справочники", пункт
"Организации/Физические лица". В
проводнике правой кнопкой мыши встаньте на слова
"Организации/Физические лица" и выберите
пункт "Создать Организации/Физические лица". В открывшемся окне выберите "Юридическое
лицо" или "Предприниматель".
Внимание! Изменить тип организации в последствии нельзя! Заполните поле "Название" и
"Название полное". Так же, необходимо заполнить поле
"Адрес регистрации". Для этого нажмите кнопку
"Добавить новое значение в справочник", которая находится
на панели инструментов. см. Общие
рекомендации, пункт "Работа с проводником". В поле "Адрес
фактический" вводится тот же адрес, если он не отличается от адреса
регистрации.
Для начала этого будет
достаточно.
2 шаг: Меню "Сервис" пункт "Параметры". В левой части окна раскройте пункт "Параметры". Встаньте на пункт "Общие". В поле "Организация адрес" выберите вашу организацию. Это необходимо сделать для того, чтобы программа могла понять, по какой организации ведется учет. Так же, существует возможность ведения учета сразу по нескольким организациям. Для этого предназначено поле "Группа организаций". Его можно найти через меню "Сервис"->"Сервис"->"Группы предприятий".
3 шаг: Откройте справочник "Физические лица" из пункта меню Справочники. Используйте иконку с человечками вверху или щелчок правой кнопкой мыши на словах "Физические лица", чтобы "создать физическое лицо". Теперь введите ФИО сотрудника, который будет назначен кладовщиком в программе. Обратите внимание, что Фамилия, Имя и Отчество заносятся в разные поля. Для начала работы ФИО достаточно. Остальные данные сотрудника можно заполнить в любой момент позже.
4 шаг: Откройте меню "Справочники", внизу будет пункт с наименованием вашей организации. В проводнике раскройте пункт с названием вашей организации "+" или двойным щелчком по наименованию. Встаньте на пункт "Карточки сотрудников". Если справа в таблице отсутствуют сотрудники, то нажмите правую кнопку мыши и выберите "Создать "Карточка сотрудника"". В поле "Физическое лицо" выберите созданное вами физическое лицо из выпадающего списка. Остальное можно не заполнять.
5 шаг: В проводнике встаньте на пункте "Склады", нажмите правую кнопку мыши и выберите пункт "Создать "Склад". Измените название склада, например, на "Главный", обычно отмечаются галочки "Приход с НДС" и "Приход с НП", и обязательно выберите кладовщиком подготовленного ранее сотрудника. Складов может быть столько, сколько нужно для вашей организации.
6 шаг: Откройте меню "Сервис"->"Параметры" в пункте "Общие" укажите сотрудника по умолчанию.
Теперь программа полностью готова для работы с ведением складского учета.
Успешной работы!